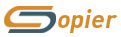בעמוד זה מופיעות שאלות נפוצות על תוכנות SynchroCM, CopyMaster QuickFiles.
שאלות נפוצות על CopyMaster
1. לקוח מתקשר ושואל "למה גבת כל כך הרבה כסף עבור הזמנה מס' 123456 שנמצאת בריכוז מס' 1234?"
מה אני צריך לעשות כדי להבין על מה מדובר?
תשובה: תכנס לטופס ריכוזים, חפש שם לקוח, תבחר ריכוז ותלחץ double-click
על ההזמנה שמופיעה בו. אם ברצונך לראות את הדף ריכוז עצמו, אז ניתן לסמן "הצג ריכוז" וללחוץ על האייקון של המדפסת, או להיכנס לתבנית לקוח->ריכוזים וללחוץ double-click על הריכוז.
2. איך לשלוח את הריכוז ללקוח במייל?
תשובה: נכנסים ל-לקוח->דף חשבון. שם אנחנו בוחרים את הריכוז שרוצים לשלוח ללקוח. לוחצים עליו double-click, ולוחצים על האייקון הראשון בצד שמאל. בוחרים באיזה פורמט לשמור את הריכוז. שומרים אותו לתיקייה מסויימת. בתוכנת מייל מצרפים את הקובץ ששמרנו למכתב ושולחים.
3. איך ניתן לקבל דו"ח על כמה הזמנות עם\בלי טבלה אדומה קיימות במערכת ובאיזה סניף?
תשובה: נכנסים ל-יבוא. לוחצים על הלחצן עם ציור של יומן שנמצא ליד התאריכים. ממיינים את התוצאות לפי הרצון (ניתן גם להדפיס את התוצאות).
4. איך ניתן לראות את הסריקה של ההזמנה ידנית או אישור לפני מייבאים את ההזמנה?
תשובה: ב-יבוא לוחצים על זכוכית מגדלת ואז רואים את ההזמנה ידנית ואת הסריקה שלה אם היא קיימת. אם סרקו אישור להזמנה אוטומטית (ממוחשבת), אז יופיע אישור שלה.
5. למה צריך את האייקון של המספריים, X, ו-V ביבוא?
תשובה: כלים אלו נועדו כדי ללמד את המערכת לבצע יבוא יותר מהר לכמות גדולה של ההזמנות. X מאפשר להסיר את הלקוח ואת שם פרויקט ולבחור נתונים אחרים. V מיועד לאישור שאכן המערכת בחרה בלקוח או שם פרויקט נכון (אם היא נתקלה בו לפני). "מספריים" מאפשרות לנתק את קשר לוגי, כלומר שמערכת תפסיק לזכור שהיא נתקלה כבר בלקוח ושם פרויקט כזה כדי שהזמנות דומות לזו לא יעברו יבוא כאשר נלחץ על "אשר כל ההזמנות".
6. למה צריך את "הצג הכל" ביבוא?
תשובה: קודם כל על ידי בחירת תאריך אנחנו קובעים את טווח ההזמנות שאנחנו רוצים לדפדף ביניהן. "הצג הכל" מאפשר לארות בטווח זה את הזמנות שבוטלו בעבר ואת ההזמנות שעברו יבוא. זה מאפשר למצוא כל הזמנה שאנחנו רוצים.
7. למה צריך את "אשר כל ההזמנות" ביבוא?
תשובה: כשמייבאים הזמנה מאותו משרד אדריכלים בדרך כלל או ש"שם פרויקט" או "נא לבצע את העבודותכדלקמן ולחייב בתשלום את" וא ששניהם חוזרים על עצמם. זאת אומרת שבמקום כל פעם ללחוץ על אישור כדי לייבא הזמנה ניתן ללחוץ על "אשר כל הזמנות" - ייבוא של כל הזמנות אצל כל הלקוחות שמערכת מכירה אותם מפעם הקודמת.
8. איך אני מגדיר את המדפסת?
תשובה: נכנסים ל-הגדרות->עיון. בוחרים במדפסת שרוצים להדפיס איתה.
*הערות:
1. חייבים לסגור ולפתוח את התוכנה מחדש אחרי שבוחרים את המדפסת
2. מדפסת שבחרת ב-CopyMaster חייבת להיות מדפסת ברירת מחדל ב-Windows.
3. אם רוצים לשלוט במהירות ההדפסה מהתוכנה ניתן לעשות זאת על ידי שינוי של עיכוב בהדפסה בלשונית "פרמטרים".
9. איך מבצעים גיבוי ב-CopyMaster?
תשובה: נכנסים ל-הגדרות->גיבוי. בוחרים נתיב לשמירה של קובץ גיבוי. לוחצים על גיבוי.
*הערות:
1. מומלץ מאוד לבצע גיבוי להרד דיסק חיצוני או מחשב מרכזי בחברה כל חודש לפני שמדפיסים את הריכוזים בצורה אוטומטית.
2. מומלץ להשתמש בתוכנה חיצונית כדי לבצע את הגיבוי באופן סדיר ומתוכנן.
10. איך לשמור את הריכוז כקובץ PDF?
תשובה: נכנסים ל-לקוח->דף חשבון. שם אנחנו בוחרים את הריכוז שרוצים לשלוח ללקוח. לוחצים עליו double-click, ולוחצים על האייקון הראשון בצד שמאל. בוחרים באיזה פורמט לשמור את הריכוז. שומרים אותו לתיקייה מסויימת.
11. איך קובעים ללקוח מסוים את ההנחות רק למק"טים מסויימים?
תשובה: נכנסים ללקוח->מחירון. לוחצים על עריכה ומעבירים עם החצים הירוקים את המק"טים לצד שמאל. בצד שמאל שמים אחוז הנחה ומחיר חדש לפי צורך. אם רוצים שכל ההזמנות (שכוללות מק"טים אלו) של לקוח יועדכנו, לוחצים על "עדכן הזמנות".
12. איך מאשרים את ההזמנה (כך שהיא תהיה מוכנה לריכוז)?
תשובה: נכנסים ל-הזמנה. לוחצים על V ירוק, זה גורם להזמנה להופיע בצד שמאל ב-ריכוזים כדי שיהיה ניתן להכניס אותה לריכוז. שדא של מספר ההזמנה נצבע בירוק אם היא מאושרת.
*הערה: כדי לבצע אישור אוטומטי לכל הזמנה בזמן יבוא, נכנסים ל-הגדרות->פרמטרים ומסמנים "אישור אוטומטי" ולוחצים על דיסקט כדי לשמור את השינויים.
13. איך ניתן לראות הערות בהזמנה?
תשובה: הערות יכולים למלא עובדים שממלאים טבלה אדומה בסניף או גם מנהלים שבודקים את ההזמנות.
1. ערות שמקלידים עובדים שממלאים טבלה אדומה ניתן לראות אם לוחצים על אייקון עם ציור מסמך שנמצא בצד שמאל של "מספר ריכוז", ואז מסתכלים על שדה התחתון.
2. ערות שמקלידים מנהלים בפרטי הלקוח ניתן לראות אם לוחצים על אייקון עם ציור מסמך שנמצא בצד שמאל של "מספר ריכוז", ואז מסתכלים על שדה העליון.
14. איך ניתן להדפיס מק"טים בריכוז?
תשובה: נכנסים ל-לקוח. שמים V על מק"ט בריכוז.
15. איך מוסיפים משתמשים ב-CopyMaster?
תשובה:רק משתמש מסוג administrator יכול להוסיף משתמשים חדשים ל-CopyMaster. כדי להוסיף משתמש חדש צריך להיכנס ל-הגדרות->משתמשים ולהוסיף את שם המשתמש, סיסמה וסוג ההרשאות.